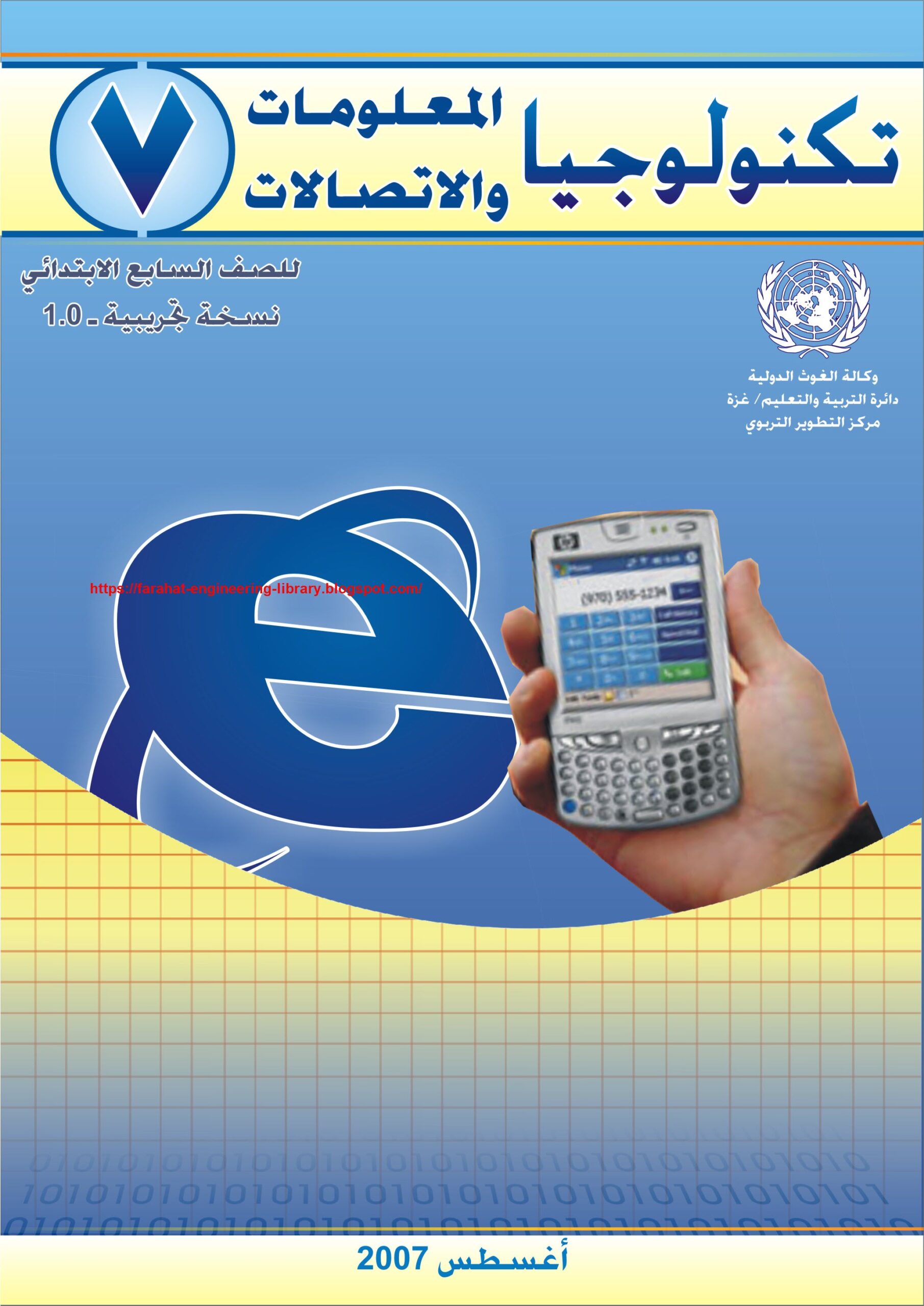
تكنولوجيا المعلومات والاتصالات IT and Communication للمبتدائين و الاطفال الجزء 3
الدرس الأول اختيار و شراء جهاز الحاسوب
تحديد الجهاز المناسب لاحتياجاتك هو خطوة هامة عند شراء جهاز الحاسوب. في هذا الدرس الأول، سأقدم لك بعض النصائح لمساعدتك في اختيار وشراء جهاز الحاسوب المناسب:
تحديد الاستخدامات المختلفة: قبل الشروع في البحث عن جهاز الحاسوب، حدد الأغراض التي ترغب في استخدامها. هل تخطط لاستخدامه للألعاب، التصميم الجرافيكي، البرمجة، العمل المكتبي، أو تصفح الإنترنت؟ يجب عليك معرفة الاستخدامات المحتملة بحيث يمكنك تحديد المواصفات المناسبة للاحتياجات الخاصة بك.
المواصفات التقنية: بعد تحديد الاستخدامات، قم بمراجعة المواصفات التقنية المختلفة للأجهزة. يشمل ذلك المعالج (CPU)، الذاكرة العشوائية (RAM)، سعة التخزين (قرص صلب أو قرص ثابت)، كارت الشاشة (GPU)، وحجم الشاشة. تأكد من أن المواصفات تلبي احتياجاتك وتتوافق مع الألعاب أو البرامج التي ترغب في تشغيلها.
نظام التشغيل: اختر نظام التشغيل الذي تفضله، مثل Windows أو macOS أو Linux. يعتمد اختيار النظام على تفضيلاتك الشخصية واحتياجات البرامج التي تخطط لاستخدامها.
الميزانية: حدد الميزانية المتاحة لك. قم بتحديد الحد الأقصى للمبلغ الذي يمكنك تخصيصه لشراء الجهاز. ستكون الميزانية الخاصة بك عاملًا هامًا في اختيار الجهاز المناسب.
مراجعة المراجعات والمقارنات: قم بقراءة المراجعات والمقارنات المختلفة للأجهزة المحمولة أو الكمبيوترات الشخصية التي تناسب احتياجاتك. يمكنك العثور على معلومات قيمة حول أداء الأجهزة وجودة البناء من خلال مراجعة تجارب المستخدمين الآخرين.
ضمان الجودة والدعم الفني: تحقق من سياسة الضمان ودعم العملاء المقدم من الشركة المصنعة. من الأفضل اختيار جهاز مع ضمان طويل ودعم فني قوي للحصول على خدمة موثوقة في حالة حدوث أي مشاكل.
البحث عن العروض والخصومات: تحقق من المواقع والمتاجر المختلفة لمقارنة الأسعار والبحث عن العروض والخصومات المتاحة. قد يكون هناك تخفيضات أو صفقات جيدة تساعدك في الحصول على الجهاز المطلوب بسعر مناسب.
باستخدام هذه النصائح، يمكنك تحديد وشراء جهاز الحاسوب الذي يلبي احتياجاتك ويناسب ميزانيتك. لا تتردد في طرح المزيد من الأسئلة إذا كنت تحتاج إلى مساعدة إضافية!
الدرس الثاني صيانة الحاسوب
في الدرس الثاني، سأقدم لك بعض النصائح لصيانة الحاسوب الخاص بك. إليك بعض الإرشادات العامة:
تنظيف الحاسوب: يجب تنظيف الحاسوب بانتظام لإزالة الغبار والرواسب التي يمكن أن تتراكم على المروحة والمكونات الداخلية. استخدم ممسحة ناعمة أو علبة هواء مضغوط لتنظيف الفتحات والشقوق. تأكد من فصل الحاسوب عن مصدر الطاقة قبل القيام بأي عملية تنظيف.
تحديث البرامج والتشغيلات: تأكد من تحديث البرامج والتشغيلات (Drivers) بانتظام. البرامج المحدثة والتشغيلات الصحيحة تساهم في ضمان أداء النظام بكفاءة وحل مشاكل الاستقرار.
فحص الفيروسات والبرامج الضارة: استخدم برامج مكافحة الفيروسات وبرامج مكافحة البرامج الضارة لفحص الحاسوب بشكل منتظم والتأكد من أنه خالٍ من البرامج الضارة والتهديدات الأمنية.
تنظيف وتحسين مساحة التخزين: قم بإزالة الملفات غير الضرورية والمؤقتة والبرامج غير المستخدمة لتحسين مساحة التخزين على القرص الثابت. يمكنك استخدام برامج تنظيف القرص لإزالة الملفات الغير مرغوب فيها وتنظيف السجلات.
تهيئة وتحسين أداء النظام: قم بتهيئة وتحسين أداء النظام عن طريق تنظيف ملفات التجزئة، تعديل إعدادات النظام وإزالة البرامج التي لا تحتاجها. يمكنك استخدام أدوات مثل “إدارة المهام” في نظام Windows لإدارة العمليات ومراقبة أداء النظام.
النسخ الاحتياطي: قم بإنشاء نسخ احتياطية من الملفات الهامة بانتظام. استخدم وسائل التخزين الخارجية مثل القرص الصلب الخارجي أو خدمات السحابة لحفظ النسخ الاحتياطية وضمان عدم فقدان البيانات المهمة في حالة حدوث مشكلة في الحاسوب.
الحفاظ على درجة حرارة مناسبة: تأكد من أن الحاسوب يحصل على تهوية جيدة وأن المروحة تعمل بشكل صحيح. يمكن استخدام قاعدة تبريد أو مروحة إضافية للحفاظ على درجة حرارة الحاسوب في حدود آمنة.
هذه بعض النصائح الأساسية لصيانة الحاسوب. تذكر أن كل حاسوب قد يكون له متطلبات صيانة فردية، لذا يمكنك الاستفادة من توجيهات الشركة المصنعة أو مرجع الدليل الذي يأتي مع الحاسوب للحصول على مزيد من المعلومات.
برنامج معالجة النصوص – مستوى أساسي الدرس الأول تنسيق الفقرات
في هذا الدرس الأول لمستوى أساسي في برنامج معالجة النصوص، سنتعلم كيفية تنسيق الفقرات في النص. إليك بعض الخطوات الأساسية:
الهامش والمسافة بين الفقرات: يمكنك تعديل هامش الصفحة العلوي والسفلي والأيسر والأيمن لتحديد مساحة الهامش المطلوبة. بالإضافة إلى ذلك، يمكنك ضبط المسافة بين الفقرات لتحقيق تنسيق مناسب بينها.
المحاذاة: يمكنك تحديد محاذاة النص داخل الفقرة، مثل محاذاة اليسار، أوسط الصفحة، اليمين، أو الضبط.
الهوامش الأول والآخر: يمكنك تحديد الهامش الأول والآخر للفقرات المنفصلة في صفحة واحدة. هذا يتيح لك تحديد المسافة بين الهامش وبداية ونهاية الفقرة.
الترقيم والتعداد العشري: يمكنك إضافة ترقيم للفقرات أو تعداد عشري لتنظيم النص وتسهيل القراءة.
التسطير والتسطير الفرعي: يمكنك تسطير النص بشكل كامل أو جزئي داخل الفقرة لتسليط الضوء على جزء محدد أو إبرازه.
التهديد والتحجيم: يمكنك ضبط التهديد للفقرات لتحقيق تموج أفقي في بداية كل سطر. بالإضافة إلى ذلك، يمكنك تحديد حجم النص للتأثير على حجم الخط ووضوحه.
الفضاء بين الأسطر: يمكنك تعديل الفضاء بين الأسطر داخل الفقرة لتحقيق تباعد مناسب ومريح للقراءة.
تعتمد خطوات التنسيق على برنامج المعالجة النصوص الذي تستخدمه، وتختلف الأدوات والخيارات بين البرامج المختلفة. لذا يُفضل أن تستخدم دليل المستخدم الخاص بالبرنامج الذي تعمل عليه لمزيد من التفاصيل حول كيفية تنسيق الفقرات واستخدام الأدوات المتاحة.
الدرس الثاني البحث و الاستبدال
في الدرس الثاني من مستوى أساسي لبرنامج معالجة النصوص، سنتعلم كيفية استخدام وظيفة البحث والاستبدال. إليك بعض الخطوات الأساسية:
افتح مستندك في برنامج معالجة النصوص وحدد النص الذي ترغب في البحث عنه واستبداله.
اذهب إلى قائمة “تحرير” أو “تعديل” في الشريط العلوي للبرنامج. قد يتم تسمية الخيارات بشكل مختلف اعتمادًا على البرنامج الذي تستخدمه.
اختر خيار “بحث واستبدال” أو ما يشابه ذلك. قد يكون لديك اختيارات إضافية مثل “استبدال الكل” أو “حساسية حالة الأحرف” يمكنك ضبطها وفقًا لاحتياجاتك.
في مربع البحث، أدخل الكلمة أو العبارة التي ترغب في البحث عنها في النص.
في مربع الاستبدال، أدخل الكلمة أو العبارة الجديدة التي ترغب في استبدال البحث بها.
اضغط على زر “بحث التالي” للعثور على أول حدوث للكلمة أو العبارة المبحوث عنها. إذا كنت ترغب في استبدالها، فيمكنك النقر على زر “استبدال”، وإلا يمكنك الانتقال إلى الحدوث التالي باستخدام زر “بحث التالي” للاستمرار في البحث.
إذا كنت ترغب في استبدال كل الحدود للكلمة أو العبارة، يمكنك استخدام زر “استبدال الكل”.
بعد الانتهاء من عملية البحث والاستبدال، أغلق مربع البحث والاستبدال.
يجب الانتباه إلى أن الخطوات قد تختلف قليلاً اعتمادًا على البرنامج الذي تستخدمه. يوجد عدد من برامج معالجة النصوص المتاحة، مثل Microsoft Word، Google Docs، أو LibreOffice Writer، وكل برنامج له واجهة مستخدم وخيارات مختلفة. لذا، يفضل أن تستخدم دليل المستخدم الخاص بالبرنامج الذي تعمل عليه للحصول على إرشادات أكثر تفصيلاً ومحددة.
الدرس الثالث التدقيق الإملائي و النحوي
في الدرس الثالث من مستوى أساسي لبرنامج معالجة النصوص، سنتعلم كيفية استخدام وظيفة التدقيق الإملائي والنحوي. إليك بعض الخطوات الأساسية:
افتح مستندك في برنامج معالجة النصوص واذهب إلى قائمة “تحرير” أو “أدوات” في الشريط العلوي للبرنامج.
ابحث عن خيار “تدقيق إملائي” أو “تدقيق لغوي” أو ما يشابه ذلك. قد يتم تسمية الخيارات بشكل مختلف اعتمادًا على البرنامج الذي تستخدمه.
اختر اللغة التي ترغب في التدقيق بها، مثل العربية أو الإنجليزية، واذهب إلى خيار “تدقيق إملائي” أو “تدقيق نحوي”.
ستقوم البرنامج بتحليل النص وإظهار الأخطاء الإملائية والنحوية إن وجدت. قد يظهر التدقيق الإملائي الكلمات المشتبه فيها مع خيارات للتصحيح، بينما يمكن للتدقيق النحوي إظهار الأخطاء المتعلقة بقواعد اللغة والتراكيب النحوية.
يمكنك التنقل بين الأخطاء المقترحة واختيار التصحيحات المناسبة. قد توفر بعض البرامج الاقتراحات تلقائيًا للتصحيح.
بعد إجراء التصحيحات المطلوبة، يمكنك حفظ المستند بعد إكمال التدقيق الإملائي والنحوي.
يجب الانتباه إلى أن الخطوات قد تختلف قليلاً اعتمادًا على البرنامج الذي تستخدمه. يوجد عدد من برامج معالجة النصوص المتاحة، وكل برنامج له واجهة مستخدم وخيارات مختلفة. لذا، يفضل أن تستخدم دليل المستخدم الخاص بالبرنامج الذي تعمل عليه للحصول على إرشادات أكثر تفصيلاً ومحددة.
الدرس الرابع رأس و تذيل الصفحة
عذرًا على الإرباك السابق. في الدرس الخامس حول إعداد الصفحة وطباعتها في موضوع “شبكة الإنترنت وتطبيقاتها”، سنتعلم أيضًا كيفية إضافة رأس وتذيل للصفحة. رأس الصفحة هو الجزء الذي يظهر في الجزء العلوي من كل صفحة عند الطباعة، في حين يظهر تذيل الصفحة في الجزء السفلي من كل صفحة.
لإضافة رأس وتذيل للصفحة، يمكنك اتباع الخطوات التالية:
افتح برنامج المعالجة النصية أو التطبيق الذي تستخدمه لإعداد الصفحة وطباعتها.
انتقل إلى قائمة “تنسيق” أو “إعدادات الصفحة” في البرنامج.
ابحث عن الخيارات المتعلقة برأس الصفحة وتذيلها. قد يكون هناك خيار لتمكين رأس وتذيل الصفحة أو إدخال المحتوى فيها.
قم بتحرير رأس الصفحة وتذيلها وإضافة المحتوى الذي ترغب في ظهوره. يمكنك إضافة عنوان الصفحة أو رقم الصفحة أو توقيعك أو أي محتوى آخر يرتبط بالصفحة.
تأكد من تنسيق رأس وتذيل الصفحة وتعديل الخيارات المتاحة مثل حجم الخط وتنسيق النص وتوضيح الألوان.
قم بحفظ الصفحة أو الوثيقة التي قمت بإعدادها.
عليك أن تعلم أن واجهات البرامج المختلفة قد تختلف قليلاً وفقًا للتطبيق الذي تستخدمه. يرجى مراجعة وثائق التطبيق أو البحث عن موارد إضافية عند الحاجة للحصول على تعليمات محددة للبرنامج الذي تستخدمه لإعداد الصفحة وطباعتها.
الدرس الخامس إعداد الصفحة و طباعتها
في الدرس الخامس من مستوى أساسي لبرنامج معالجة النصوص، سنتعلم كيفية إعداد الصفحة وطباعتها. إليك بعض الخطوات الأساسية:
افتح مستندك في برنامج معالجة النصوص واذهب إلى قائمة “ملف” في الشريط العلوي للبرنامج.
اختر خيار “إعداد الصفحة” أو “تهيئة الصفحة”. قد يتم تسمية الخيارات بشكل مختلف اعتمادًا على البرنامج الذي تستخدمه.
ستظهر لك نافذة إعدادات الصفحة. في هذه النافذة، يمكنك تعيين خصائص الصفحة مثل الحجم والهامش والاتجاه (عمودي أو أفقي).
قم بتعيين الحجم المناسب للصفحة، مثل الحجم القياسي A4 أو حجم مخصص إذا لزم الأمر.
قم بضبط الهوامش العلوية والسفلية واليسرى واليمنى حسب احتياجاتك.
إذا كنت ترغب في إضافة رأس أو تذييل للصفحة، فيمكنك تعيين خياراتها وتخصيصها بما يناسبك.
بعد إعداد الصفحة، يمكنك الانتقال إلى خيار “طباعة” في القائمة لطباعة المستند.
في نافذة الطباعة، قم بتحديد الطابعة المناسبة وتعيين الخيارات الأخرى مثل عدد النسخ وترتيب الصفحات.
اضغط على زر “طباعة” لبدء عملية الطباعة.
يجب الانتباه إلى أن الخطوات قد تختلف قليلاً اعتمادًا على البرنامج الذي تستخدمه. يوجد عدد من برامج معالجة النصوص المتاحة، وكل برنامج له واجهة مستخدم وخيارات مختلفة. لذا، يفضل أن تستخدم دليل المستخدم الخاص بالبرنامج الذي تعمل عليه للحصول على إرشادات أكثر تفصيلاً ومحددة.
برنامج معالجة النصوص – مستوى متقدم الدرس الأول الصور و الأشكال التلقائية
في الدرس الأول من مستوى متقدم لبرنامج معالجة النصوص، سنتعلم كيفية إدراج الصور والأشكال التلقائية في المستند. إليك بعض الخطوات الأساسية:
افتح مستندك في برنامج معالجة النصوص وحدد الموضع الذي ترغب في إدراج الصورة أو الشكل التلقائي.
اذهب إلى قائمة “إدراج” في الشريط العلوي للبرنامج. قد يتم تسمية الخيارات بشكل مختلف اعتمادًا على البرنامج الذي تستخدمه.
اختر خيار “صورة” أو “إدراج صورة” أو “شكل تلقائي” أو “إدراج شكل تلقائي”، اعتمادًا على النوع الذي ترغب في إدراجه.
ستظهر لك نافذة تصفح الملفات لاختيار الصورة التي ترغب في إدراجها. استعرض الملفات على جهاز الكمبيوتر الخاص بك وحدد الصورة المطلوبة، ثم اضغط على زر “إدراج” أو “موافق”.
ستُدرج الصورة في المستند في الموضع الذي حددته. يمكنك تغيير حجم الصورة أو تكبيرها أو تصغيرها باستخدام مقابض التحكم في الحجم المتاحة.
إذا كنت ترغب في إدراج شكل تلقائي، اختر الشكل التلقائي المناسب من قائمة الخيارات المتاحة. قد تتيح لك البرامج إدخال البيانات المطلوبة لتخصيص الشكل التلقائي وفقًا لاحتياجاتك.
بعد إدراج الصورة أو الشكل التلقائي، يمكنك تعديل موضعها أو تنسيقها باستخدام أدوات التحكم المتاحة في البرنامج، مثل تحديد الاستدارة أو تغيير اللون أو إضافة تأثيرات إضافية.
يجب الانتباه إلى أن الخطوات قد تختلف قليلاً اعتمادًا على البرنامج الذي تستخدمه. يوجد عدد من برامج معالجة النصوص المتاحة، وكل برنامج له واجهة مستخدم وخيارات مختلفة. لذا، يفضل أن تستخدم دليل المستخدم الخاص بالبرنامج الذي تعمل عليه للحصول على إرشادات أكثر تفصيلاً ومحددة.
الدرس الثاني التعامل مع الجداول
في الدرس الثاني من مستوى متقدم لبرنامج معالجة النصوص، سنتعلم كيفية التعامل مع الجداول. إليك بعض الخطوات الأساسية:
افتح مستندك في برنامج معالجة النصوص وحدد الموضع الذي ترغب في إدراج الجدول.
اذهب إلى قائمة “إدراج” في الشريط العلوي للبرنامج واختر خيار “جدول” أو “إدراج جدول”، اعتمادًا على البرنامج الذي تستخدمه.
ستظهر لك نافذة لتحديد عدد الصفوف والأعمدة للجدول المطلوب. حدد الأعداد المناسبة واضغط على زر “موافق” أو “إدراج”.
سيتم إدراج الجدول في المستند في الموضع الذي حددته. يمكنك الآن ملء الخلايا بالنص أو البيانات التي ترغب في وضعها في الجدول.
يمكنك تعديل حجم الخلايا وتغيير تنسيق الجدول باستخدام أدوات التحكم المتاحة في البرنامج. يمكنك تغيير حجم الخلية عن طريق سحب حوافها، ويمكنك أيضًا تعديل تنسيق الخطوط والألوان والتأثيرات الأخرى للجدول.
يمكنك إضافة صفوف وأعمدة إضافية إلى الجدول بالنقر بزر الماوس الأيمن على الجدول واختيار خيار “إضافة صف” أو “إضافة عمود” من القائمة المنبثقة.
بعد إكمال تعديلاتك على الجدول، يمكنك حفظ المستند.
يجب الانتباه إلى أن الخطوات قد تختلف قليلاً اعتمادًا على البرنامج الذي تستخدمه. يوجد عدد من برامج معالجة النصوص المتاحة، وكل برنامج له واجهة مستخدم وخيارات مختلفة. لذا، يفضل أن تستخدم دليل المستخدم الخاص بالبرنامج الذي تعمل عليه للحصول على إرشادات أكثر تفصيلاً ومحددة.
الدرس الثالث تعديل تنسيق الجداول
في الدرس الثالث من مستوى متقدم لبرنامج معالجة النصوص، سنتعلم كيفية تعديل تنسيق الجداول. إليك بعض الخطوات الأساسية:
افتح مستندك في برنامج معالجة النصوص وانتقِ الجدول الذي ترغب في تعديل تنسيقه.
يمكنك تغيير حجم الخلايا في الجدول عن طريق سحب حواف الخلايا. اسحب الحواف العمودية والأفقية لتحديد حجم الخلية بالطريقة التي ترغب بها.
لتغيير تنسيق الجدول بشكل عام، يمكنك استخدام خيارات التنسيق المتاحة في الشريط العلوي. تشمل هذه الخيارات تغيير لون الخلفية، وتنسيق الخطوط، وإضافة حدود وتأثيرات أخرى.
يمكنك أيضًا تغيير تنسيق النص داخل الخلايا. حدد النص الذي ترغب في تغيير تنسيقه واستخدم خيارات التنسيق المتاحة لتغيير نمط الخط، وحجم الخط، ولون الخط، وتأثيرات أخرى.
يمكنك تعديل حواف الجدول وإضافة أو إزالة الحواشي أو الحدود عن طريق استخدام خيارات التنسيق المتاحة. اذهب إلى خيارات التنسيق وابحث عن خيارات الحواف والحدود.
يمكنك أيضًا تغيير تصميم الجدول وتخطيطه. استخدم خيارات التنسيق المتاحة لتغيير عدد الصفوف والأعمدة، واستخدم خيارات الاستدارة والتجزئة لتغيير تنسيق الجدول بشكل أكثر تخصيصًا.
بعد إجراء التعديلات المطلوبة، قم بحفظ المستند للحفاظ على التغييرات التي أجريتها على تنسيق الجدول.
يجب الانتباه إلى أن الخطوات قد تختلف قليلاً اعتمادًا على البرنامج الذي تستخدمه. يوجد عدد من برامج معالجة النصوص المتاحة، وكل برنامج له واجهة مستخدم وخيارات مختلفة. لذا، يفضل أن تستخدم دليل المستخدم الخاص بالبرنامج الذي تعمل عليه للحصول على إرشادات أكثر تفصيلاً ومحددة.
الدرس الرابع الحذف و الإضافة على الجدول
في الدرس الرابع من مستوى متقدم لبرنامج معالجة النصوص، سنتعلم كيفية الحذف والإضافة في الجداول. إليك بعض الخطوات الأساسية:
إضافة صف أو عمود جديد:
حدد الصف أو العمود الذي يسبق أو يلي الصف أو العمود الذي ترغب في إضافته.
انتقِ قائمة “جدول” في الشريط العلوي للبرنامج.
اختر خيار “إضافة صف” لإضافة صف جديد أو “إضافة عمود” لإضافة عمود جديد.
سيتم إضافة الصف أو العمود الجديد بجوار الصف أو العمود المحدد.
حذف صف أو عمود:
حدد الصف أو العمود الذي ترغب في حذفه.
انتقِ قائمة “جدول” في الشريط العلوي للبرنامج.
اختر خيار “حذف صف” لحذف الصف المحدد أو “حذف عمود” لحذف العمود المحدد.
سيتم حذف الصف أو العمود المحدد من الجدول.
تعديل محتوى الخلية:
حدد الخلية التي ترغب في تعديل محتواها.
قم بالنقر داخل الخلية أو حدد النص أو البيانات الموجودة في الخلية.
اكتب النص الجديد أو قم بتعديل البيانات حسب الحاجة.
يجب الانتباه إلى أن الخطوات قد تختلف قليلاً اعتمادًا على البرنامج الذي تستخدمه. لذا، يفضل أن تستخدم دليل المستخدم الخاص بالبرنامج الذي تعمل عليه للحصول على إرشادات أكثر تفصيلاً ومحددة.
برنامج الجداول الإلكترونية الدرس الأول تشغيل برنامج الجداول الإلكترونية إكسل
تشغيل برنامج الجداول الإلكترونية Excel هو الخطوة الأولى للبدء في استخدامه. لتشغيل برنامج Excel والبدء في إنشاء جداولك الإلكترونية، اتبع الخطوات التالية:
ابحث عن رمز Excel على سطح المكتب أو في قائمة “التطبيقات” على نظام التشغيل الذي تستخدمه.
انقر نقرًا مزدوجًا على رمز Excel لفتح البرنامج.
بعد تشغيل Excel، ستظهر لك واجهة المستخدم الرئيسية. يتكون Excel من شريط الأدوات العلوي الذي يحتوي على العديد من الأوامر والخيارات، ونافذة العمل التي تحتوي على جدول فارغ افتراضيًا.
يمكنك البدء في إنشاء جدول جديد عن طريق النقر فوق “ملف” في شريط الأدوات العلوي واختيار “جديد”، ثم “جدول عمل فارغ”، أو يمكنك فتح جدول موجود بالنقر فوق “ملف” واختيار “فتح” ثم تحديد الملف الذي تود فتحه.
بعد تشغيل Excel، يمكنك استخدام مجموعة واسعة من الأدوات والوظائف لإنشاء وتنسيق وتحليل جداول البيانات الخاصة بك. يتطلب تعلم جميع ميزات Excel واستخدامها بشكل فعال وقدرة على إجراء الحسابات والتحليلات المتقدمة، إلمامًا كافيًا بالبرنامج وتمرينًا. يوجد العديد من الدروس والمصادر المتاحة عبر الإنترنت التي يمكنك استخدامها لتعلم Excel بشكل أكثر تفصيلاً ومتقدمًا.
الدرس الثاني إنشاء مصنف و إدخال البيانات
في الدرس الثاني من برنامج الجداول الإلكترونية Excel، سنتعلم كيفية إنشاء مصنف وإدخال البيانات فيه. إليك بعض الخطوات الأساسية:
بعد تشغيل Excel، قم بفتح مصنف جديد عن طريق النقر فوق “ملف” في شريط الأدوات العلوي واختيار “جديد”، ثم “جدول عمل فارغ”. ستظهر لك ورقة العمل الجديدة الفارغة.
ابدأ بإدخال البيانات في الخلايا. حدد الخلية التي ترغب في إدخال البيانات فيها، ثم ابدأ الكتابة. بمجرد الانتهاء من إدخال البيانات في الخلية الأولى، اضغط على مفتاح “Enter” على لوحة المفاتيح للانتقال إلى الخلية التالية.
يمكنك أيضًا نسخ البيانات من مصدر آخر ولصقها في خلايا Excel. حدد البيانات التي ترغب في نسخها، ثم انقر بزر الماوس الأيمن واختر “نسخ”، ثم انتقل إلى الخلية التي ترغب في لصق البيانات فيها واضغط على “Ctrl + V” على لوحة المفاتيح.
يمكنك أيضًا سحب الزاوية الصفراء الصغيرة في الزاوية السفلى اليمنى للخلية لتعبئة تسلسل البيانات. على سبيل المثال، إذا كتبت الرقم 1 في الخلية A1 وسحبت الزاوية الصفراء لأسفل، فسيقوم Excel تلقائيًا بملء الخلايا الأخرى بتسلسل الأرقام.
يمكنك أيضًا تنسيق البيانات في Excel. حدد الخلايا التي ترغب في تنسيقها، ثم استخدم خيارات التنسيق المتاحة في شريط الأدوات العلوي. يمكنك تغيير لون الخلفية، ونمط الخط، وحجم الخط، وغير ذلك من الخيارات.
هذه هي بعض الخطوات الأساسية لإنشاء مصنف وإدخال البيانات في Excel. يمكنك استكشاف ميزات أكثر تقدمًا في Excel وتعلم استخدام الوظائف الأخرى مثل الحسابات والصيغ والرسوم البيانية. يفضل أن تستخدم دليل المستخدم الخاص بـ Excel أو مصادر تعليمية عبر الإنترنت للحصول على مزيد من المعلومات والتفاصيل حول العمل مع Excel.
الدرس الثالث عناوين الخلايا و التنقل بينها
في الدرس الثالث من برنامج الجداول الإلكترونية Excel، سنتعلم كيفية إضافة عناوين للخلايا وكيفية التنقل بينها. إليك بعض الخطوات الأساسية:
لإضافة عنوان لخلية معينة، حدد الخلية التي ترغب في إضافة العنوان لها.
في شريط الأدوات العلوي، ستجد مربع النص الذي يعرض العنوان الحالي للخلية. انقر فوق هذا المربع واكتب العنوان الذي ترغب في إضافته.
بعد إضافة العنوان، يمكنك الرجوع إليه في أي وقت بالنقر على مربع النص وتحرير العنوان.
للتنقل بين الخلايا في ورقة العمل، يمكنك استخدام لوحة المفاتيح أو استخدام الماوس.
باستخدام لوحة المفاتيح:
استخدم مفتاح الأسهم (أعلى، أسفل، يسار، يمين) للتنقل بين الخلايا المجاورة.
استخدم مفتاح “Tab” للانتقال إلى الخلية التالية في الاتجاه الأفقي.
استخدم مفتاح “Enter” للانتقال إلى الخلية التالية في الاتجاه العمودي.
استخدم مفتاح “Ctrl + Home” للانتقال إلى الخلية A1 (الخلية العلوية اليسرى في ورقة العمل).
استخدم مفتاح “Ctrl + End” للانتقال إلى أقصى الخلية المستخدمة في الورقة.
باستخدام الماوس:
انقر على الخلية التي ترغب في التنقل إليها.
يمكنك أيضًا اختيار مجموعة من الخلايا بالسحب لتنقل سريع بينها.
هذه هي بعض الخطوات الأساسية لإضافة عناوين للخلايا والتنقل بينها في Excel. يمكنك استكشاف المزيد من الميزات المتقدمة للتنقل في Excel مثل الانتقال بين ورق العمل وإنشاء ارتباطات بين الخلايا. قم بتجربة هذه الخطوات واستكشاف المزيد من الميزات المتاحة في Excel لتحسين مهاراتك في الجداول الإلكترونية.
الدرس الرابع الطباعة
في الدرس الرابع من برنامج الجداول الإلكترونية Excel، سنتعلم كيفية طباعة جداولنا وورق العمل بشكل عام. إليك بعض الخطوات الأساسية لطباعة المحتوى في Excel:
قبل الطباعة، تأكد من أن جدولك أو ورقة العمل على استعداد للطباعة بالشكل الذي ترغب فيه. قم بتنسيق الخلايا والبيانات واضبط حجم الصفحة والهوامش حسب الحاجة.
انقر فوق “ملف” في شريط الأدوات العلوي واختر “طباعة” من القائمة. ستفتح نافذة “طباعة” حيث يمكنك تعديل إعدادات الطباعة.
في نافذة “طباعة”، يمكنك تخصيص إعدادات الطباعة المختلفة، مثل اختيار الطابعة، وتحديد صفحات الطباعة، وتحديد عدد النسخ، وتحديد تخطيط الصفحة، وغيرها من الخيارات.
قم بتعديل الإعدادات حسب احتياجاتك، ثم انقر على زر “طباعة” لبدء عملية الطباعة.
إذا كان لديك محتوى متعدد الصفحات، يمكنك تعيين إعدادات الطباعة لكل صفحة بشكل منفصل. استخدم علامات الصفحات الموجودة في الجزء السفلي من نافذة “طباعة” للتنقل بين الصفحات وتعديل الإعدادات لكل صفحة على حدة.
قبل الطباعة النهائية، يمكنك استخدام خيار “معاينة الطباعة” في نافذة “طباعة” لرؤية كيف سيظهر المحتوى المطبوع على الصفحة والقيام بأي تعديلات إضافية إذا لزم الأمر.
تأكد من أن لديك طابعة متصلة ومعتمدة بشكل صحيح في جهاز الكمبيوتر الخاص بك قبل الطباعة. يُرجى ملاحظة أن الإعدادات المحددة للطباعة قد تختلف اعتمادًا على إصدار Excel ونظام التشغيل الخاص بك.
شبكة الإنترنت و تطبيقاتها الدرس الأول أخلاقيات التعامل مع شبكة الإنترنت
في الدرس الأول من موضوع “شبكة الإنترنت وتطبيقاتها”، سنتحدث عن أخلاقيات التعامل مع شبكة الإنترنت. تعتبر الأخلاقيات أمرًا مهمًا عند استخدامنا للإنترنت، حيث يؤثر تصرفنا على أنفسنا وعلى الآخرين. إليك بعض المبادئ الأساسية لأخلاقيات التعامل مع شبكة الإنترنت:
احترام الآخرين: يجب أن نحترم الآخرين على الإنترنت، سواء كانوا مستخدمين آخرين أو مصادر معلومات. يجب علينا تجنب الإساءة أو الانتقاص من الآخرين واحترام آرائهم وخصوصيتهم.
المصداقية والصدق: يجب علينا أن نكون صادقين في التعامل على الإنترنت وأن نعطي معلومات دقيقة وموثوقة. يجب تجنب نشر الشائعات أو المعلومات الزائفة التي قد تسبب ضررًا للآخرين.
حماية الخصوصية: يجب علينا احترام خصوصية الآخرين وعدم انتهاكها. يجب تجنب مشاركة المعلومات الشخصية للآخرين دون إذنهم، ويجب أن نكون حذرين فيما يتعلق بالمعلومات الشخصية الخاصة بنا.
استخدام اللغة اللائقة: يجب علينا استخدام اللغة اللائقة والاحترام عند التواصل على الإنترنت. يجب تجنب استخدام اللغة البذيئة أو العنف أو التهديدات.
مراعاة حقوق الملكية الفكرية: يجب علينا احترام حقوق الملكية الفكرية للآخرين، مثل حقوق النشر والعلامات التجارية. يجب تجنب نسخ أو توزيع المحتوى دون إذن صاحبه الشرعي.
التعاون والتعاطف: يجب أن نتعاون ونتعاطف مع الآخرين على الإنترنت. يمكننا مساعدة الآخرين وتبادل المعرفة والمساهمة في المجتمع الرقمي بطريقة إيجابية.
هذه بعض المبادئ الأساسية لأخلاقيات التعامل مع شبكة الإنترنت. يجب أن نكون واعين ومسؤولين في استخدامنا للإنترنت وأن نسعى لتعزيز تجربة الجميع على الإنترنت وخلق بيئة إلكترونية آمنة ومحترمة.
الدرس الثاني التحكم في خيارات متصفح الشبكة
في الدرس الثاني من موضوع “شبكة الإنترنت وتطبيقاتها”، سنتعلم كيفية التحكم في خيارات متصفح الويب الخاص بك. يتيح لك التحكم في هذه الخيارات تخصيص تجربة التصفح الخاصة بك وتحسين الأمان والخصوصية. إليك بعض الخيارات الشائعة التي يمكنك التحكم فيها في متصفح الويب:
إدارة الإعدادات العامة: يمكنك الوصول إلى إعدادات المتصفح العامة مثل اللغة، والصفحة الرئيسية، وتفضيلات البحث، وملفات تعريف الارتباط (الكوكيز)، والتاريخ، وغيرها. يمكنك ضبط هذه الإعدادات وفقًا لتفضيلاتك الشخصية.
إدارة إضافات المتصفح: يمكنك إضافة ملحقات وإضافات إلى متصفحك لتعزيز وظائفه. يتيح لك ذلك تخصيص تجربة التصفح الخاصة بك وإضافة ميزات إضافية مثل حجب الإعلانات، وتنزيل مديري التنزيل، وتوسيع قدرات الأمان والخصوصية.
إدارة الأمان والخصوصية: يمكنك تعزيز أمان تصفحك وحماية خصوصيتك من خلال إدارة الإعدادات المتعلقة بالأمان والخصوصية في المتصفح. يمكنك تمكين وتعطيل ميزات مثل تصفح الخصوصية (خاصية التصفح بدون تخزين البيانات)، وحجب الشركات التي تتبع الإنترنت، وتنشيط التحقق بخطوتين لحماية حساباتك على الويب.
إدارة الإشعارات والصفحات المفتوحة: يمكنك ضبط إعدادات الإشعارات في المتصفح لتلقي تنبيهات عندما يكون هناك تحديثات في الصفحات المفتوحة أو تلقي رسائل من المواقع التي قدمت اشتراكك فيها. يمكنك أيضًا إدارة وتنظيم علامات التبويب المفتوحة وإعداد إعدادات الصفحة الجديدة.
التحكم في إعدادات البحث: يمكنك تخصيص محرك البحث الافتراضي لمتصفحك وتغيير إعدادات البحث لتلبية احتياجاتك الخاصة. يمكنك أيضًا إضافة محركات بحث إضافية وتحديد الخيارات المفضلة لتصفية نتائج البحث.
هذه بعض الخيارات التي يمكنك التحكم فيها في متصفح الويب الخاص بك. يرجى ملاحظة أن واجهة المستخدم والخيارات المتاحة قد تختلف بين المتصفحات المختلفة. قم باستكشاف إعدادات متصفحك وتجربة الخيارات المتاحة لتحقيق تجربة تصفح مخصصة وفقًا لاحتياجاتك.
الدرس الثالث البريد الإلكتروني
في الدرس الثالث من موضوع “شبكة الإنترنت وتطبيقاتها”، سنتعلم حول البريد الإلكتروني. البريد الإلكتروني هو وسيلة شائعة وفعالة للتواصل وإرسال الرسائل الإلكترونية عبر الإنترنت. سنغطي بعض المفاهيم الأساسية وكيفية استخدامه بشكل فعال. إليك بعض النقاط الرئيسية في الدرس:
إنشاء حساب البريد الإلكتروني: ستتعلم كيفية إنشاء حساب بريد إلكتروني مع مزود خدمة البريد الإلكتروني، مثل Gmail أو Outlook أو Yahoo Mail. ستحتاج إلى اختيار اسم مستخدم وكلمة مرور قوية للوصول إلى حسابك.
إرسال واستقبال الرسائل: سنركز على كيفية إرسال واستقبال الرسائل الإلكترونية. ستتعلم كيفية كتابة رسالة جديدة وإضافة المستلمين وكتابة الموضوع والمحتوى. ستتعلم أيضًا كيفية إرفاق الملفات إلى الرسائل.
إدارة البريد الإلكتروني: سنغطي أدوات إدارة البريد الإلكتروني مثل إنشاء مجلدات لتنظيم الرسائل، وحذف الرسائل الغير المرغوب فيها، وتحديد رسائل مهمة كرسائل مرجعية، وإعداد تصفية البريد العشوائي.
الأمان والخصوصية: سنتحدث عن أهمية الأمان والخصوصية في البريد الإلكتروني. ستتعلم كيفية تأمين حساب بريدك الإلكتروني من خلال استخدام كلمات المرور القوية وتنشيط المصادقة ذات العاملين المتعددين (Two-Factor Authentication). ستتعرف أيضًا على كيفية تجنب الرسائل الاحتيالية (Phishing) والحفاظ على خصوصية بريدك الإلكتروني.
نصائح واقتراحات: سنقدم بعض النصائح والاقتراحات لاستخدام فعال للبريد الإلكتروني، مثل إنشاء توقيع إلكتروني مخصص، وإنشاء قواعد لإدارة البريد الوارد، وتجنب إرسال الرسائل الجماعية إلى جميع المستلمين.
هذه بعض المحاور الرئيسية التي ستغطيها في الدرس الثالث حول البريد الإلكتروني. ستتعلم كيفية استخدامه بشكل فعال للتواصل وإدارة المراسلات الإلكترونية الخاصة بك.




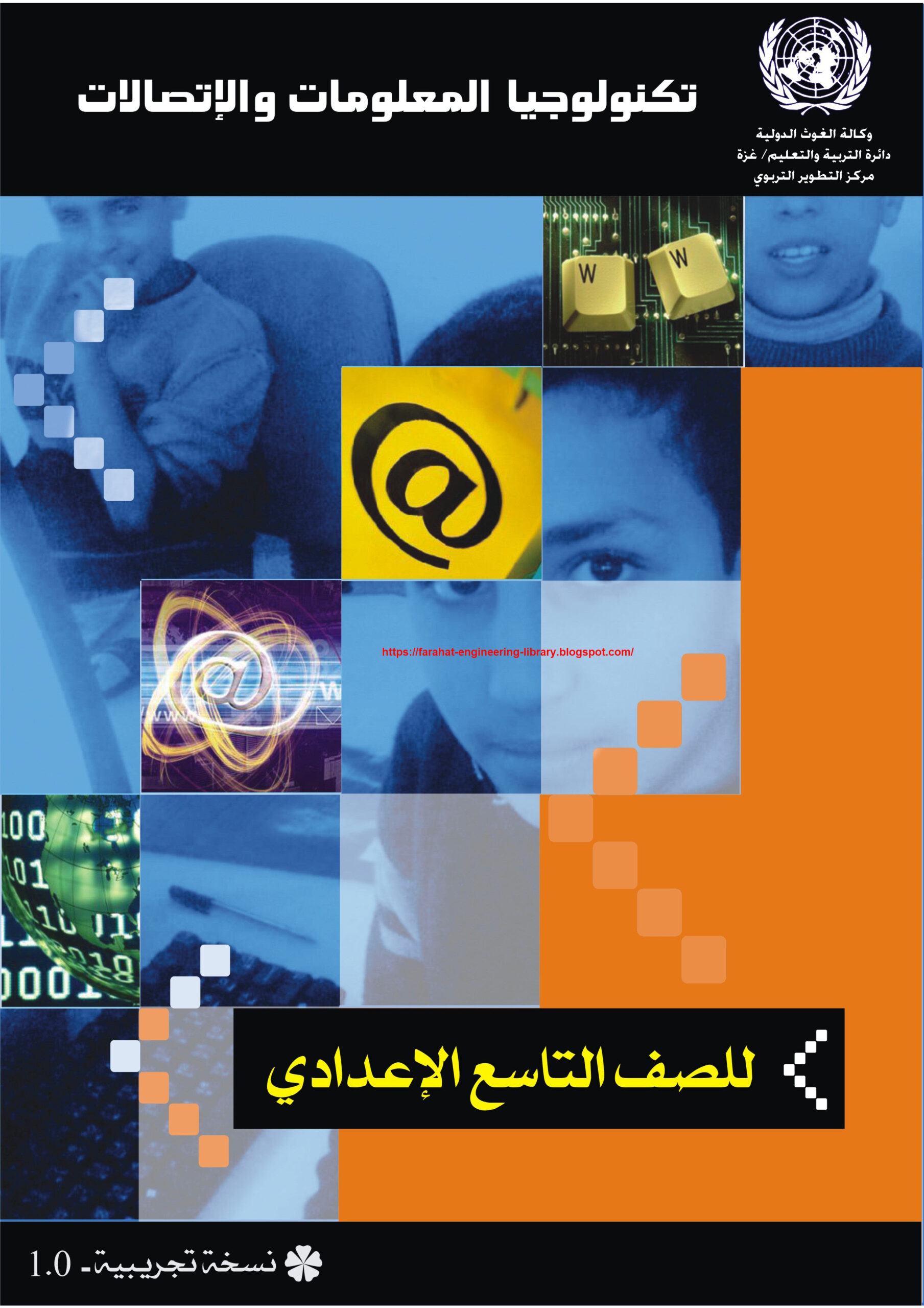




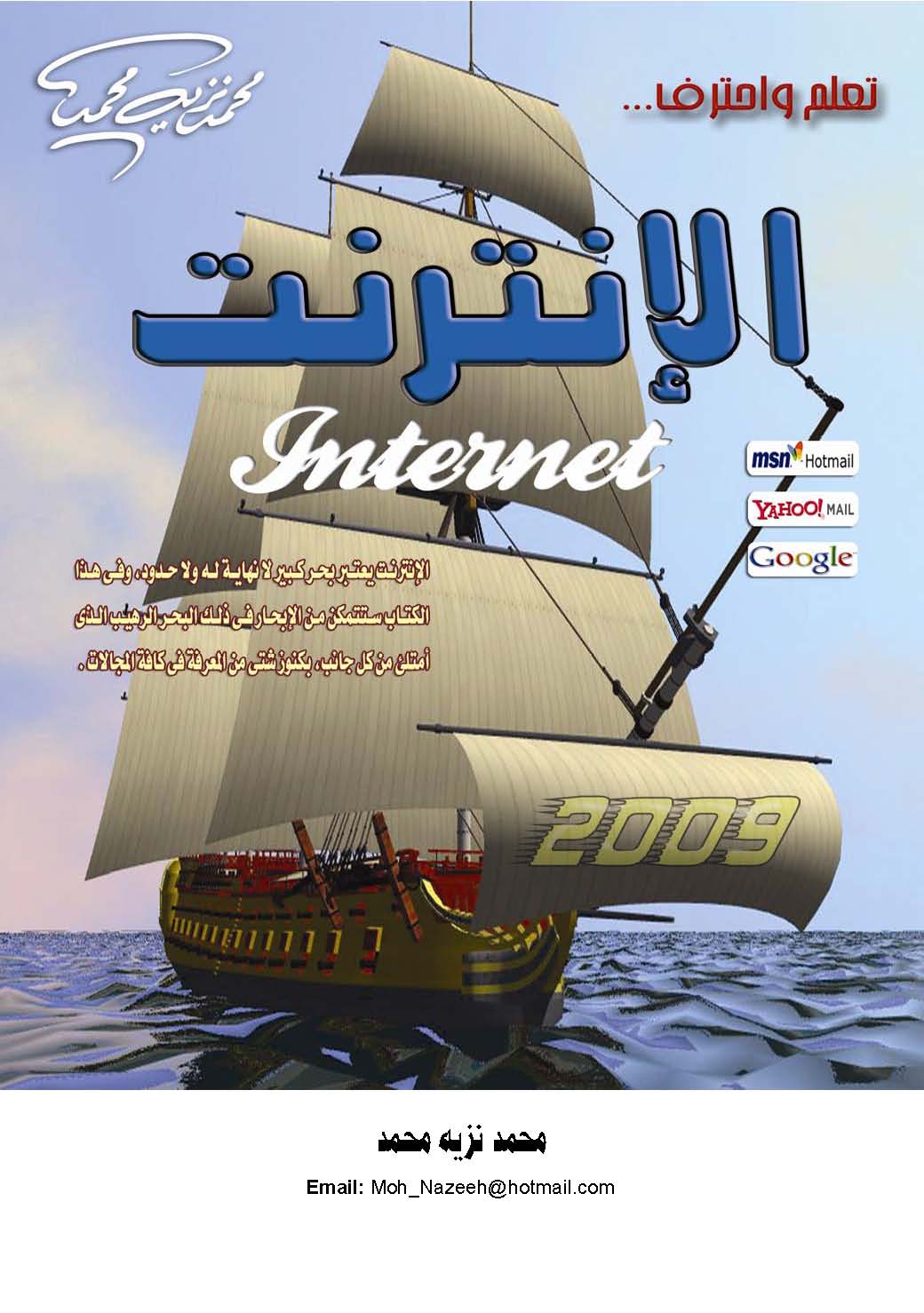
اترك تعليقاً